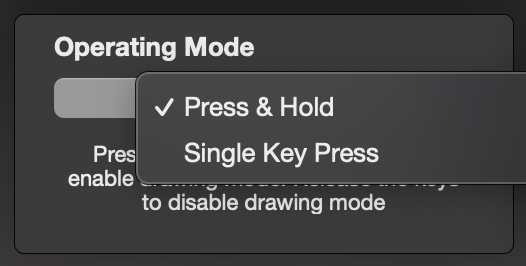Click on the menu bar ![]() icon to open up the menu as a popover. Click the icon again to close the menu. You can also click outside the menu or press ESC key to close it. The menu consists of different sections which are used for customisation. Customisations are done in different sections by user which are saved persistently across the app when launched.
icon to open up the menu as a popover. Click the icon again to close the menu. You can also click outside the menu or press ESC key to close it. The menu consists of different sections which are used for customisation. Customisations are done in different sections by user which are saved persistently across the app when launched.
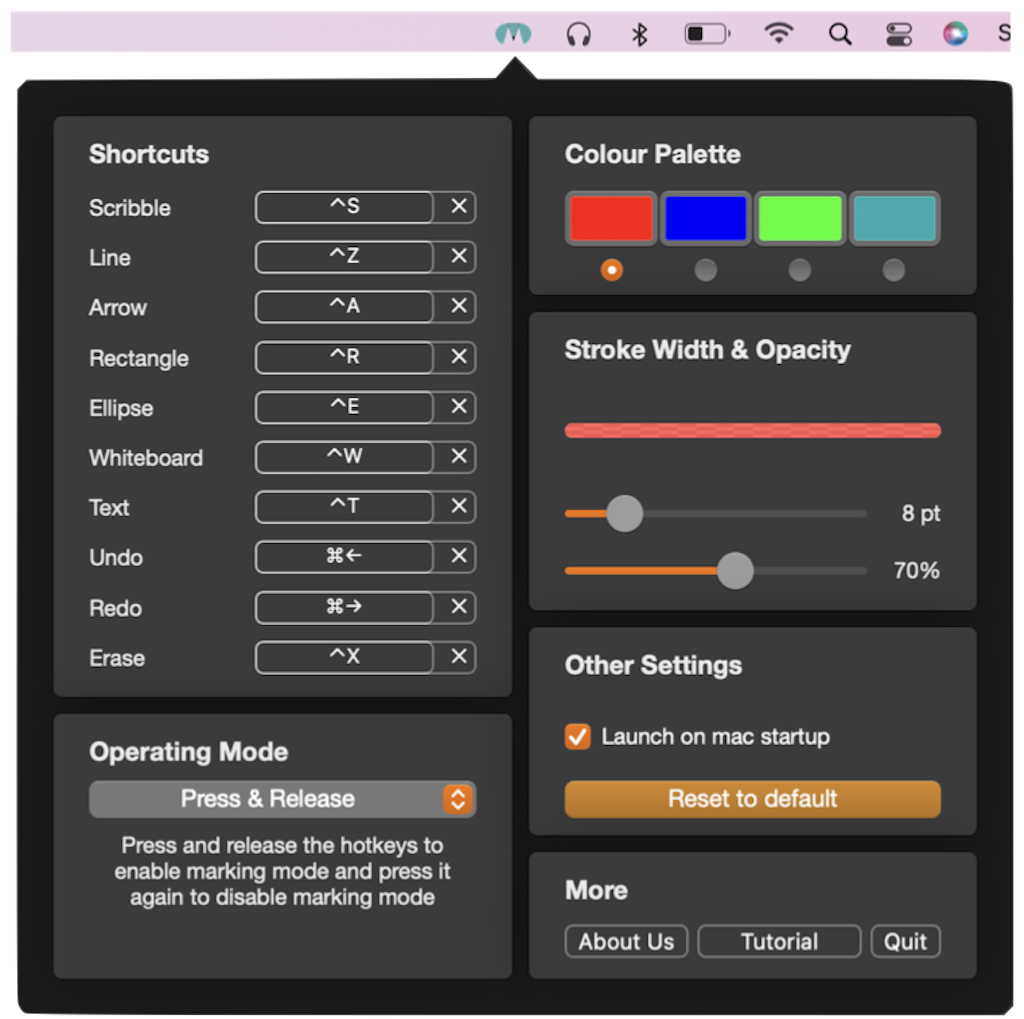
Currently four marking tools i.e. Scribble, line, arrow, ellipse, text, rectangle are supported. Whiteboard tool is also provided, which draws over other recent apps. To clear all the markings made on the screen we also provide an erase option. As name suggests, scribbling provides a free hand marking tool which enables you to draw any shapes and annotate contents on the screen. Line option can be utilised to annotate a graph, sentences to show its importance. Arrow can be useful to draw your audience attention to something specific. Rectangle can be used to spot out a paragraph or a portion of content you want your audience to focus. Ellipse is also helpful to draw audience attention to a specific portion of your content. Text tool adds text on screen above any webpage, documents, apps and will help you to write something meaningful while annotating. Last but not the least whiteboard provides a space to elaborate and summarise your thought process using all the above tools embedded.
Shortcuts, also referred as hotkeys are used to activate the above marking tools. Initially each tool is provided with some default hotkeys. Each shortcut commands provides freedom of customising the hotkeys based on user suitability and convenience. You are recommended to record a new hotkey so that activation of marking tools can be handy.
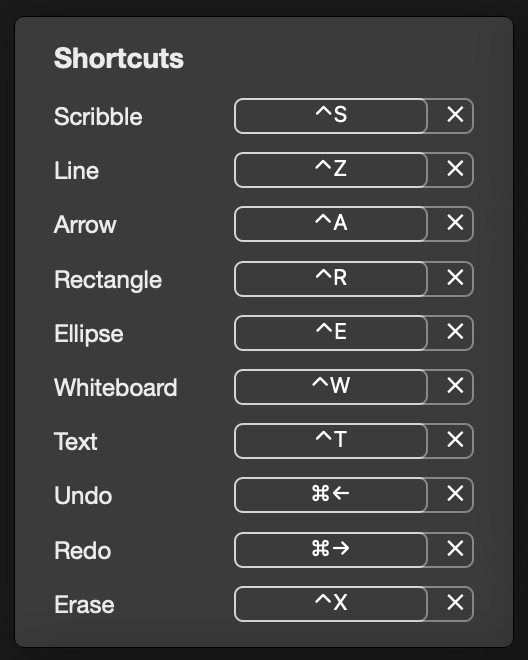
Each hotkeys takes a modifier (control - ⋀ , shift - ⇧ , option - ⌥ , command - ⌘) as a prefix, followed by other keys as per your choice. For recording a new hotkey for a specific tool, click on the shortcut key button, when the “Type New Shortcut” command is prompted inside the button, press one of the modifier keys followed by other keys in the keyboard. As you press the keys the same gets displayed on the button. User can have any number of key combinations as their shortcut/hotkey.
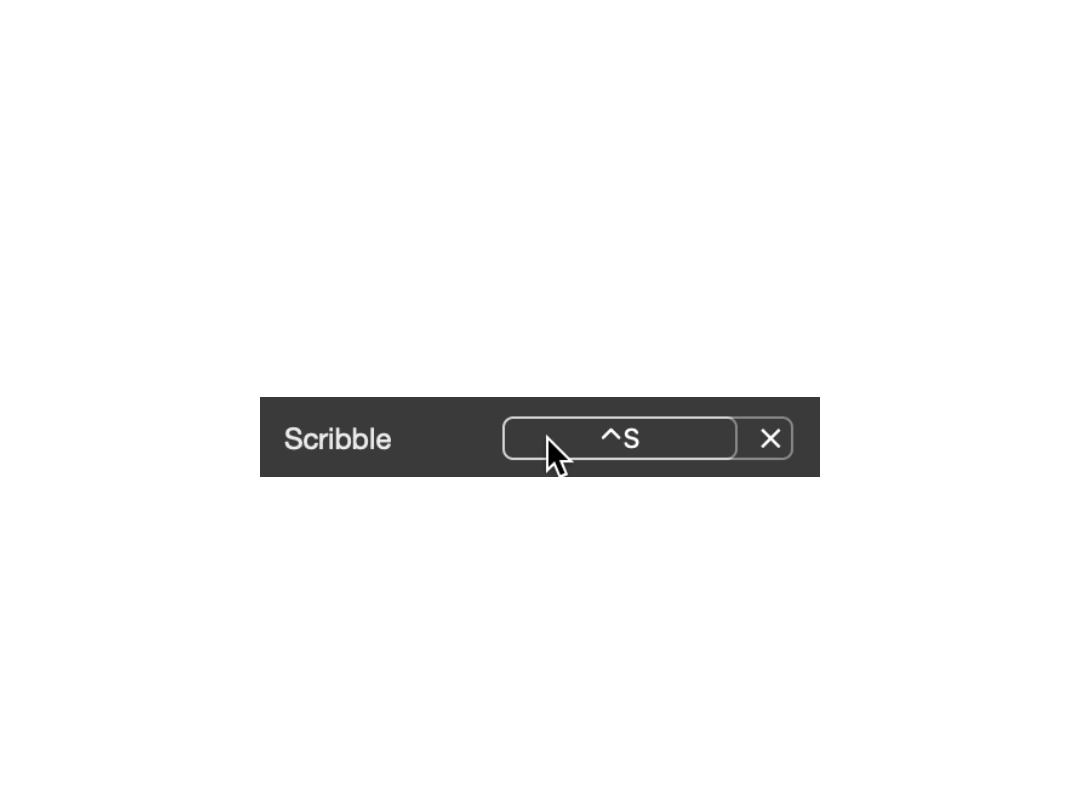
Operating modes govern the rule to activate the marking mode. Activating the marking mode enables you to mark and scribble with the available tools on the screen using tool’s corresponding hotkeys. A small circle appears above the tip of the mouse cursor ( ) confirms the activation of marking mode. .
The two types of operating modes are Press & Hold and Press & Release.
) confirms the activation of marking mode. .
The two types of operating modes are Press & Hold and Press & Release.
Press & Hold Mode - When this mode is selected from the drop-down list, you can activate the marking mode and start marking by pressing and holding the hotkeys. The moment you release the hotkeys the marking mode is disabled. In this mode different tools can be switched by releasing the currently pressed hotkey and then pressing and holding the other tool’s hotkeys. This operating mode is useful when you are in middle of a presentation and want to annotate some content in the screen quickly.
Press & Release Mode - When this mode is selected from the drop down list, you can activate the marking mode by pressing the hotkeys once but unlike the above mode, marking mode still stays enabled after the release of the hotkeys. The marking mode can only be disabled when you press the hotkey the second time. In this mode you can switch different tools while marking mode is enabled. Don’t get perplexed, and just press any tool’s corresponding hotkey two time to disable, in case you can’t recall which is the latest hotkey you pressed to enable the marking mode. In this mode the small circle on tip of the mouse pointer ( ) will let you know when the marking mode is enabled or disabled.
) will let you know when the marking mode is enabled or disabled.
Irrespective of any operating mode you select, the markings and scribblings made when marking mode was active will still remain in the screen unless you erase this markings from the screen by using erase tool.
Anomaly - Erase tool and whiteboard are not governed by the above operating modes. The process of enabling these two tools is the same in both modes.
Erase option is used for clearing all the markings made in the screen will work by simply pressing the hotkey assigned for erase option.
Whiteboard will appear on the screen once you simply press its corresponding hotkey. Once the whiteboard is activated, the marking mode gets activated by default and is confirmed by  . Accordingly, the user can annotate his thoughts by using various tools available. Erase tool can be used to clear the whiteboard. User can only exit from the whiteboard by pressing again the hotkey/shortcut assigned for whiteboard.
. Accordingly, the user can annotate his thoughts by using various tools available. Erase tool can be used to clear the whiteboard. User can only exit from the whiteboard by pressing again the hotkey/shortcut assigned for whiteboard.